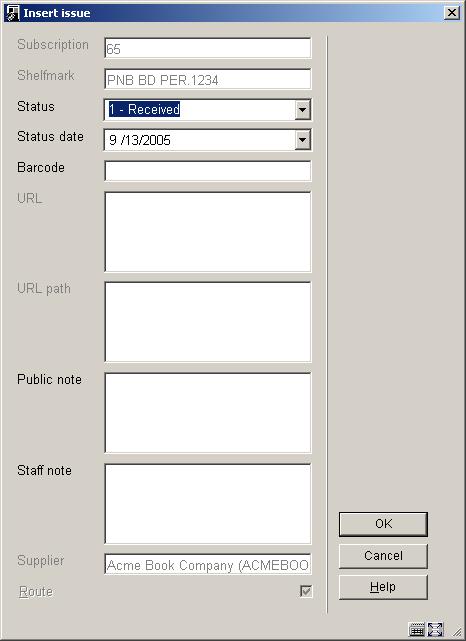
When you press F8 (or type in ?L) in the Status column of the Insert issues form, the detailed Insert issue form displays.
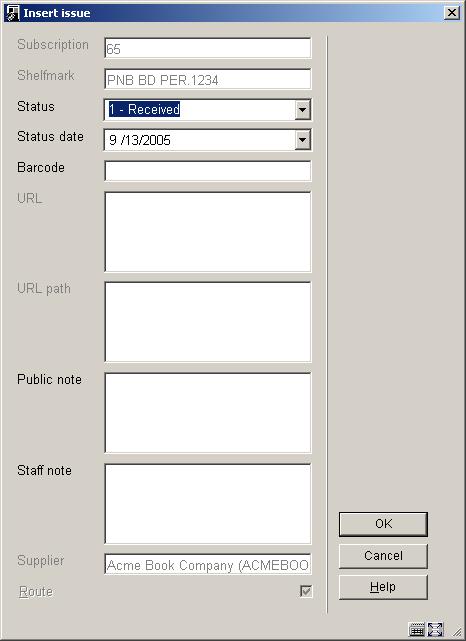
Subscription display only. The subscription number assigned to this subscription.
Shelfmark display only. The shelfmark assigned to this subscription.
Status - assign a status to a copy. Enter a numeric Issue status code as previously described in section 311.3.2.1.
Status date enter the date associated with the issue status.
Barcode if the subscription has the Barcode issues flag set and if you barcode issues at time of receipt, enter the barcode here.
URL if the subscription has a Format that supports receipt of electronic material, enter the URL here.
URL path if the subscription has a Format that supports receipt of electronic material, enter the URL path here.
Public note enter a public note that is specific to this copy of the issue.
Staff note enter a staff note that is specific to this copy of the issue.
Supplier display only. Missing issues supplier attached to the subscription.
Route display only. If checked, the subscription is the routing copy.
Select one (or more) of the issues from the
Receiving screen and choose the icon to delete information for the selected issue(s).You cannot delete the expected issues at the top of the screen. The system displays the message, Answer to go ahead and delete, or to not delete it. If you answer , the system checks to ensure that the parts can be deleted. If no errors are encountered, the system deletes the holdings for the current SHIPTO location from the selected parts record(s). If there are holdings for other SHIPTO locations in the parts record(s), the issue will continue to display but it will show a status of Not expected. This means that there are other holdings for this part on the system but they do not belong to the current SHIPTO location. If there are no other holdings for this part on the system, the entire line is deleted from the display. Use this option to remove an issue inserted in error or an unpublished issue. This delete option deletes receipt information from all of the subscriptions for the current SHIPTO location. If you wish to delete receipt information from one specific subscription only, use the option on the Receipt information screen after choosing the option on the Subscription general data screen (see section 321.3.4).
Note
Depending on parameter settings in AFO 367 Miscellaneous, you may be prompted for an additional password when you try to delete more than 1 issue at the same time:

Allows you to change the order of display of the issues on the Receiving screen. You cannot move an issue above the next expected issues. After selecting this option from the Receiving screen, the system prompts with the form.

From position enter the line position of the issue you want to move
To position enter the line position that you want to issue to move to. If you move an issue upwards in the list, the To position equals the final position in the list. In our example, the issue formerly at line 11 will be moved to line 9. The issue formerly at line 9 will now display on line 10. If you move an issue downwards in the list, the issue will be moved to the position below that defined by the To position. For example, if you moved an issue from line 9 to line 11, the issue will display under the former contents of line 11.
Use the option to restrict what you see on the Receiving screen. The system displays the Filter by form.

Status select one or more statuses. The system will show you only issues with these statuses.
Barcoded issues if checked, the system will show only issues that have been barcoded.
Use the button to clear previous filtering restrictions. Press to return to the Receiving screen. The header portion of the Receiving screen will be updated with your new filter restrictions. Also, the system will display issue information according to your filter restrictions.
In the example, we have selected to display only claimed issues. After pressing , we return to the Receiving screen.

Notice that the header has been updated to let us know that we are only displaying Claimed issues. Only 3 out of 25 issues have the Claimed status.
Note
Filters remain in effect after you leave the Receiving screen. Use the button on the Filter by form to reset the filter.
From the Receiving screen, select a line that has the Barcoded column set to Yes and then choose the icon. The system displays the Item summary screen for the selected issue.

You are not allowed to add new barcodes, only update/delete barcodes that have already been created for the selected issue. If you wish to add a barcode to an issue, use the icon from the Receiving screen.
If you select the icon from the Receiving screen, the system displays the Holdings statement for shelfmark sets screen.
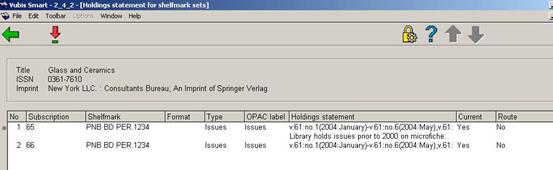
The system displays the summary holdings statement for each subscription at the current SHIPTO location.
Double-click one of the entries to update the holdings statement for one of the subscriptions. The system responds by displaying the Holdings statement form. Please refer to section 321.4.3 for a detailed explanation of the fields on this form.

Notice the holdings statement that the system has automatically generated for this location. It has taken into account that v.61:no.7, v.61:no.8, v.62:no.3 and v.62:no.7 are not yet received.
This statement displays in the WebOpac as
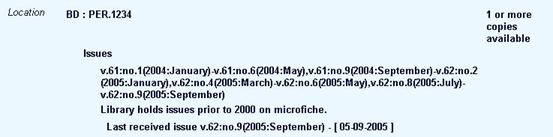
If you turn off the Automatically generate holdings flag, the system displays only what you put into the Retrospective statement and Follow up statement fields. You might prefer to list this subscriptions holdings as follows:

The resulting WebOpac display follows.
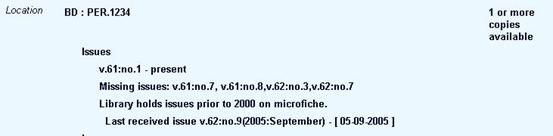
·
Document control - Change History
|
Version |
Date |
Change description |
Author |
|
1.0 |
July 2006 |
creation (complete revision for release 2.4.2 serials modifications) |
|
|
2.0 |
March 2007 |
added clarification of manual claiming |
|
|
3.0 |
November 2007 |
added info on override password for deleting multiple received issues |
|